Our Excel If Blank Statements
Below's a formula example:=IF( B 1 > 10, TRUE, FALSE)or=IF(B 1 > 10, TRUE)Note. For your Excel IF declaration to return REAL as well as INCORRECT as the logical values(Boolean values) that various other Excel solutions can recognize, make certain you do not enclose them in double quotes. An aesthetic sign of a Boolean is middle align in a cell, as you see in the screenshot over. In this
If the value is between 250,001 and 250,001, it would calculate 0% on the first 125,000, 2% on the next 125,000 and 5% on the remainder. And so on....
The IF function is one of the most popular and useful functions in Excel. You use an IF statement to ask Excel to test a condition and to return one value if the condition is met, and another value if the condition is not met. In this tutorial, we are going to learn the syntax and common usages of Excel IF function, and then will have a closer look at formula examples that will hopefully prove helpful both to beginners and experienced Excel users.
The syntax for Excel IF is as follows: IF(logical_test,[value_if_true],[value_if_false]) As you see, the IF function has 3 arguments, but only the first one is obligatory, the other two are optional. logical_test (required) - a value or logical expression that can be either TRUE or FALSE. In this argument, you can specify a text value, date, number, or any comparison operator.
The Ultimate Guide To Excel If Then Statements
value_if_true (optional) - the value to return when the logical test evaluates to TRUE, i.e. if the condition is met. For example, the following formula will return the text "Good" if a value in cell B 1 is greater than 10: =IF(B 1>case, the returned worths will certainly be straightened left and formatted as General. No Excel formula will identify such"REAL "and also
"FALSE"text as sensible values. IF declaration to execute a mathematics procedure and return a result Rather of returning specific worths, you can obtain your IF formula to check the defined condition, do an equivalent math operation as well as return a value based upon the result. Below are simply a number of formula examples: Instance 1:=IF(A 1 > B 1, C 3 * 10, C 3 * 5 )The formula compares the values in cells A 1 and also B 1, and if A 1 is greater than B 1, it increases the value in cell C 3 by 10, by 5 or else. Since you are acquainted with the Excel IF feature's syntax, allow's take a look at some formula examples and discover how to utilize IF as a worksheet feature in Excel. Using the IF function with numeric values is based upon using various comparison drivers to
share your problems. You will certainly locate the full checklist of logical drivers highlighted with formula instances in the table listed below. Much less than=5, "OK", "Poor ")If the number in cell A 2 is higher than or equal to 5, the formula returns "OK"; otherwise-" Poor ". Much less than or equivalent to< ==IF(A 2 The AND feature returns TRUE only if every problem is met, as well as otherwise returns FALSE. The OR feature returns TRUE if one or every one of the conditions are met, and returns FALSE just if no conditions are met. These features can check as much as 255 conditions, so are certainly not restricted to just 2 conditions such as is shown right here.
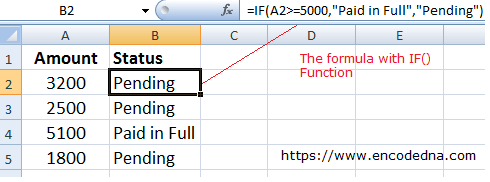
They are written the very same. Simply replace the name AND ALSO for OR. It is simply their logic which is different. =AND ALSO(logical 1, [sensible 2] ...) Allow's see an instance of both of them evaluating 2 conditions. The AND ALSO feature is made use of below to check if the consumer invests at the very least ₤ 3,000 as well as has been a customer for at the very least 3 years.
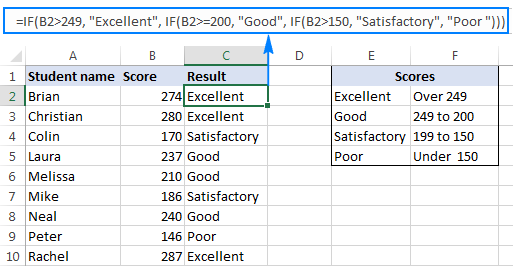
The smart Trick of Excel If Function That Nobody is Discussing
The OR function is used below to evaluate if the consumer invests a minimum of ₤ 3,000 or has been a customer for a minimum of 3 years. =OR(B 2 >=3000, C 2 >=3) In this instance, the formula returns TRUE for Matt and also Terry. Just Julie and also Gillian fall short both problems and also return the worth of FALSE.
Instead, you'll generally use them with the IF feature, or within an Excel feature such as Conditional Format or Information Validation to do some retrospective activity if the formula evaluates to REAL. In the formula listed below, the AND feature is nested inside the IF feature's logical examination. If the As Well As feature returns TRUE then 10% is discounted from the quantity in column B; or else, no price cut is offered as well as the value in column B is duplicated in column D.
This is called the XOR feature. The XOR feature was introduced with the Excel 2013 version. This function can take some initiative to understand, so a sensible instance is shown. The framework of the XOR feature coincides as the OR feature. =XOR(rational 1, [rational 2] ...) When assessing just 2 problems the XOR function returns: REAL if either condition evaluates to REAL.
This varies from the OR feature since that would certainly return TRUE if both conditions held true. This function obtains a little bit much more complex when much more problems are added. Then the XOR function returns: REAL if a strange number of conditions return TRUE. INCORRECT if an even number of problems result in TRUE, or if all problems are FALSE.
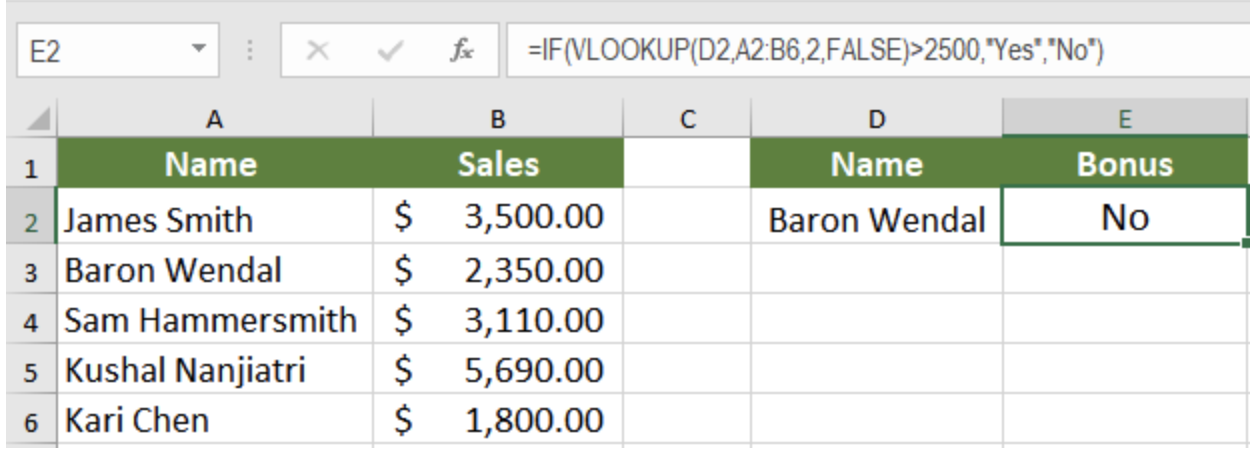
The Definitive Guide for Excel If And
In this instance, sales are divided over 2 fifty percents of the year. If a salesperson offers ₤ 3,000 or more in both halves after that they are designated Gold requirement. This is attained with an AND ALSO feature with IF like earlier in the write-up. However if they market ₤ 3,000 or even more in either half then we wish to designate them Silver status.
The XOR function is perfect for this reasoning. The formula below is participated in column E and reveals the XOR feature with IF to present "Yes" or "No" only if either condition is fulfilled. =IF(XOR(B 2 >=3000, C 2 >=3000),"Yes","No") The last sensible function to review in this article is the NOT feature, and also we have actually left the simplest for last.
The NOT feature turns around the value of its debate. So if the logical worth holds true, after that it returns FALSE. And if the rational value is FALSE, it will certainly return REAL. This will certainly be easier to describe with some examples. The framework of the NOT feature is; =NOT(sensible) In this instance, visualize we have a head office in London and after that numerous other local sites.
The NOT feature has actually been embedded in the rational test of the IF feature listed below to turn around truth outcome. =IF(NOT(B 2="London"),"Yes","No") This can likewise be accomplished by utilizing the NOT rational driver of <>. Below is an instance. =IF(B 2<>"London","Yes","No") The NOT feature is valuable when collaborating with details features in Excel.
The Of Excel If Formula
As an example, the ISTEXT feature will certainly inspect if a cell contains text and return REAL if it does and FALSE if it does not. The NOT feature is useful since it can turn around the result of these features. In the example listed below, we intend to pay a sales representative 5% of the quantity they upsell.
The ISTEXT function is used to look for the existence of message. This returns REAL if there is text, so the NOT function reverses this to FALSE. As well as the IF does its computation. =IF(NOT(ISTEXT(B 2)), B 2 * 5%,0) Understanding sensible features will certainly give you a huge benefit as an Excel individual. To be able to examine and also compare values in cells as well as carry out various activities based on those results is extremely valuable.
Current versions of Excel have seen the intro of even more functions included in this collection, such as the XOR feature discussed in this short article. Maintaining to date with these new additions will keep you ahead of the group.
Excel IF Feature (Tabulation) IF Function in Excel How to Use IF Function in Excel? The IF Function is the most prominent function in Excel and also it allows to make sensible comparisons between a value and also what you expect the result. All of us know Excel is utilized for different types of records.
The Only Guide to Excel If Not Blank
Yet it can occur that the record might not offer you the preferred outcome which is based on specific fields in the record. This is where Conditional solutions are used. If you need a result based upon the criteria which depends upon an area offered in the report, you can make use of conditional formulas of succeed. excel if formula giving wrong result if formula excel starts with excel formula if range contains text